【ベストコレクション】 デスクトップ 背景 戻す 304522-パソコン デスクトップ 背景 戻す
はじめに Windows 10では、デスクトップの背景に任意の画像や写真を表示することができます。 デスクトップに設定した壁紙が表示されない場合は、背景画像の表示設定がオフになっていたり、「視覚ディスプレイの最適化」の設定が変更されている可能性があります。 パーソナル設定で背景色の設定を元に戻したい。 または、色を調節したい。 こんにちは。 Windows10のパーソナル設定で背景色を単色の設定にしたのですが、良い色がないためWin10をインストールした時の色に戻したいのですが戻せるでしょうか? また、単色をWin7等の様に自分で色を調整できるでしょうか? 宜しくお願いします。 タイトルを編集しました。 この Windows10 バージョン1903に更新したところ、デフォルトのデスクトップ背景画像、Hero Desktop Imageが明るいものに変更された。 更新前の画像に戻したいと相談を受けたのでメモ。 状況 C\Windows\Web\4K\Wallpaper\Windows\ 配下に保存されているHero Desk
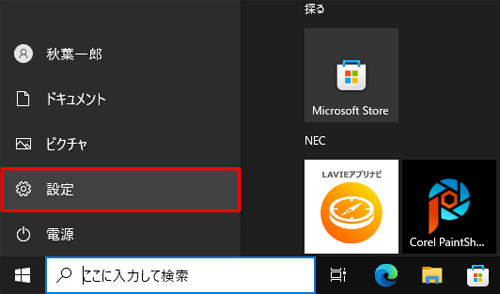
Nec Lavie公式サイト サービス サポート Q A Q A番号 0976
パソコン デスクトップ 背景 戻す
パソコン デスクトップ 背景 戻す-ステップ1「Window 10 デスクトップでアイコンが表示されない」問題を解決 1スタートメニューを右クリックし、「 設定 」を選択してください。 2「 個人用設定 」に入り、左側のパネルで「 テーマ 」を選択してください。 3「 関連設定 」で「 デスクトップ アイコンの設定 」をクリックしてください。 4デスクトップで表示させたいアイコンを前チェックし1デスクトップ上の何もないところを右クリックし、画面の解像度をクリックします。 2画面の解像度画面が表示されるので、解像度の ボタンをクリックします。 3スライダーをドラッグし、任意の解像度を選択します。 解像度を低くすると、画面の表示が大きくなります。 4okボタンを




デスクトップの背景を変更することからwindowsユーザーを防ぐ方法 ブログ
デスクトップの背景(壁紙)が、指定した壁紙に変更されたことを確認します。 Windows Me / Windows 00 / Windows 98 / Windows 95 次の手順で、デスクトップの背景(壁紙)を変更します。 お使いの機種によっては、表示される画面が異なります。 デスクトップの何も表示されていない場所を右クリック背景セクションにて、右側の1画像を選んでくださいに表示されている5枚の画像が表示可能な背景画像の一覧です。 左側から一番最初の背景画像が現在デスクトップに張ってある画像となります。背景画像として他の画像を使いたい場合は、2 参照 ボタンをクリックして希望する画像を指定する 「Windows の設定」 や 「コントロールパネル」 などで、任意で設定したもの全てが初期値に戻ります。
デスクトップの背景 もとの壁紙に戻すには もとの壁紙に戻すには、「デスクトップのデザインや色を変える」で、もとの壁紙を設定し直してください。 このページの先頭へ Windows XPの場合 1 スタートコントロールパネルを選択します。 2 「コントロール パネル」画面が表示されるのデスクトップの背景画像を変更する Windows 10 その他 減らす スタート > 設定 > 個人用設定 > 背景 に移動し、画像、単色を選ぶか、または画像のスライド ショーを作成します。 その他のデスクトップの背景と色が必要な場合はどうしますか? 』 デスクトップの背景を間違って変えてしまいました・・ 戻し方を教えてください 出来ればわかりやすく・・ Windows XP パソコンの壁紙を元に戻す方法 パソコンのデスクトップでペイントを使って写真を貼り付けていたものをずっと壁紙として使ったいのですが、この壁紙が元に戻す方
僕の場合、スタートボタン→コントロールパネル→デスクトップ背景の変更 →画像の場所(L)の中の"desktop"の所に3枚ideapadの壁紙(黄色、オレンジ っぽい)がありますが・・・。 お探しの壁紙はこれではないですか? 間違ってたらごめんなさい。 「個人用設定」の「背景」画面が表示されます。"背景"の をクリックします。 (図4) 表示された一覧から画像をクリックします。 (図5) "画像を選んでください"項目が表示されます。お好みの画像をクリックして選択してください。 (図6)このような状態からデスクトップ上にあるアイコンを操作したいときや、現在表示している画面をすべて最小化してすっきりさせたいときなどは、今回ご紹介したショートカットキーを活用しましょう。 ページトップへ ちょこっとメモ デスクトップを表示するショートカットキーの覚えかた
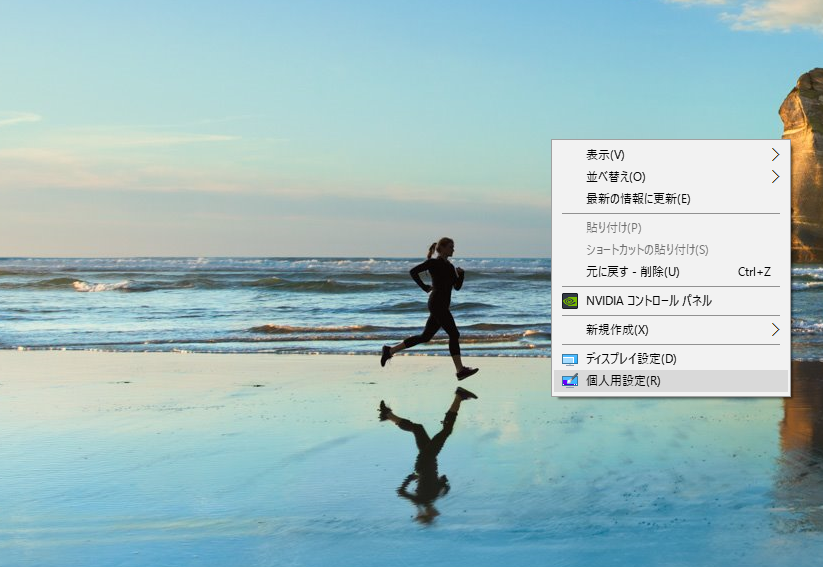



Windows10 デュアルモニターで壁紙 背景 を別々に設定 Web Jump Click
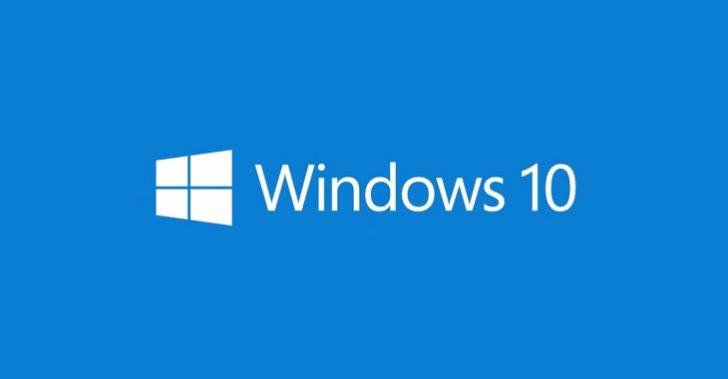



Windows10 デスクトップの背景 壁紙 を変える方法と元の背景 壁紙 のものに戻す方法 週刊 生活チャンネル
操作手順 Windows 10でデスクトップの背景(壁紙)を変更するには、以下の操作手順を行ってください。 「スタート」をクリックし、「 」(設定)にマウスカーソルを合わせます。 表示されたメニューから「設定」をクリックします。 「設定」が表示されます。 「個人用設定」をクリックします。 「個人用設定」が表示されます。 画面左側から「背景」を デスクトップを表示させ、右クリックで 「個人用設定」 をクリックして開きます。 メニューから 「背景」 を選択します。 「参照」 をクリックして、保存した以前の背景画像を選択して 「画像を選ぶ」 をクリックします。SonetでWindows 81やWindows 8のスタート画面からデスクトップに切り替える手順をご案内しています。Windows 8 / 81ではスタート画面のタイルを選択するか、ショートカットキーを使用してデスクトップへ切り替え可能です。




Windows10のデスクトップの壁紙を更新以前の背景画像に戻す方法 ココカラウェブ
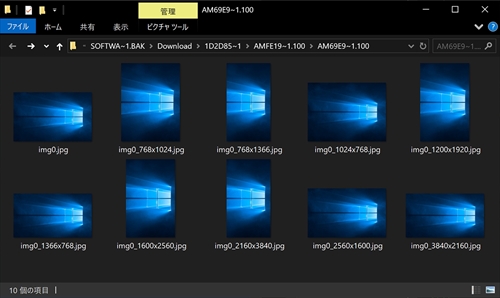



Windows 10ミニtips 390 バージョン1809以前の壁紙に戻したい マイナビニュース
デスクトップを右クリック→「個人用設定」の「背景」を開く。 「参照」ボタンから先ほどの画像ファイルを選択する。 「画像を選ぶ」で、OK! やっぱこっちの方が好きだな。落ち着く。見やすいし。 関連リンクとか いろいろ調べてるときに、歴代壁紙を紹介するブログ記事を見つけた C\Windows\Web\Wallpaper エクスプローラーで表示された、画像の赤枠内に、上記のパスをペーストしましょう。 画像の赤枠に 、C\Windows\Web\Wallpaper をペーストするだけですぐにフォルダにジャンプすることができます。 指定の壁紙が見つかったら、右クリックして、 デスクトップ背景に設定する を押しましょう。デスクトップの壁紙を元に戻す方法 1 本体下端の家のボタン(ホー lineの背景画像を元に戻す方法 「気分転換に変えてみたけど、前の背景画像に戻したい!
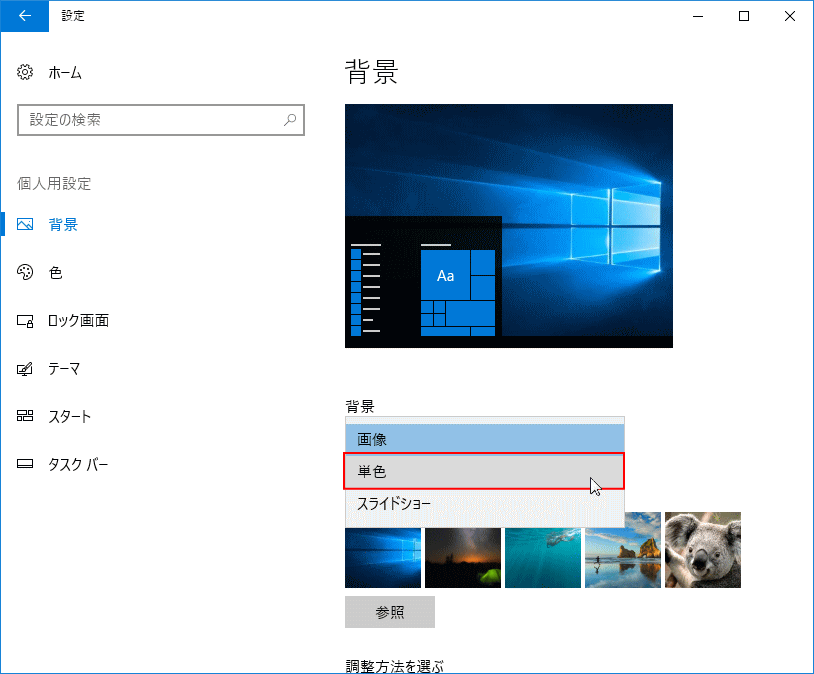



Windows 10 の壁紙の変更と設定 パソブル
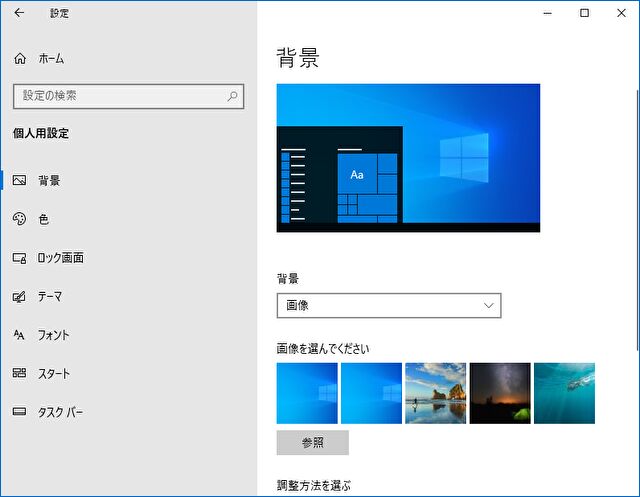



Windows 10 ライトブルーの壁紙から旧バージョンの壁紙に戻す 2つの方法を試してみた やはり濃いブルーの見やすさは抜群 Win And I Net
指で画面を以下のように操作してください。 2.画面右側にアクションセンターが表示されます。 「タブレットモード」が「 青色 」だと、現在はタブレットモードで使用している状態です。 3.「タブレットモード」から「デスクトップモード」にデスクトップの背景(壁紙)を無地に変更する方法について説明します。 ※Windows 7 Starterでは、デスクトップの背景を変更することができません。 操作手順 スタートボタン→コントロールパネルをクリックします。 (図1) 「コントロールパネル」画面が表示されます。デスクトップの背景の Windows10の場合なら簡単に元に戻すことができます。 「デスクトップの背景として設定」を元に戻す方法 デスクトップで右クリックして「個人設定」 5つまで履歴が残っているので、変更できます。 ただし、元の画像を削除すると履歴からも削除されます。



Macで簡単にデスクトップピクチャ 壁紙 を変更する方法 Inforati



デスクトップ 壁紙 元に戻す
Windows 10でシステムの復元を使用してパソコンを以前の状態に戻す方法 https//121warecom/qasearch/1007/app/servlet/qa 「システムの復元」 は Windows Update の度ごとや週に一回程度自動作成されますので、多分前の状態が残ってると思います。 ただし、復元されるのはシステム関係だけで、復元ポイントを作成した時点以降にインストールされたソフトなど操作手順 Windows 10でデスクトップの背景(壁紙)画像の配置を調整するには、以下の操作手順を行ってください。 1「スタート」→「 」(設定)の順にクリックします。 2「設定」が表示されます。 「個人用設定」をクリックします。 3「個人用設定デスクトップの背景と色を変更する Windows 10 スタート ボタンを選択し、 設定> 個人用設定 を選択して、デスクトップの背景を塗り付けるのにふさわしい画像を選択し、 スタート、タスク バー、その他の項目のアクセントカラーを変更します。




Windows10の背景の壁紙を元に戻す方法 Find366



3
デスクトップ上 右クリック→個人用設定。 ライトテーマを選びます。 色の項目。 透明効果をOFFにします。 Windows 10 設定後。 classicとは、和訳すると古い、簡素などを意味します。 これは具体的にいうと、Windows 00やそれ以前のOSを指しています。スタートメニューやタスクバーなどが地味2)デスクトップの背景に設定をクリックします。 3)フォルダを閉じると、デスクトップの柄が写真になっていますね。 写真を壁紙に設定~その2~ 写真からの操作でない方法をご紹介します。 1)デスクトップの何もない箇所で右クリックし、プロパティをクリックします。 2)画面の Windows7 デスクトップ 背景 戻す Windows 7 でデスクトップの背景 (壁紙) やスクリーン セーバー、テーマを変更する方法を初心者向けに説明したマイクロソフトの情報です。(PC とーく) ピクチャ フォルダーに入れてあるなら、画像の場所 で 画像ライブラリ を選択すれば、写真が表示されるよ
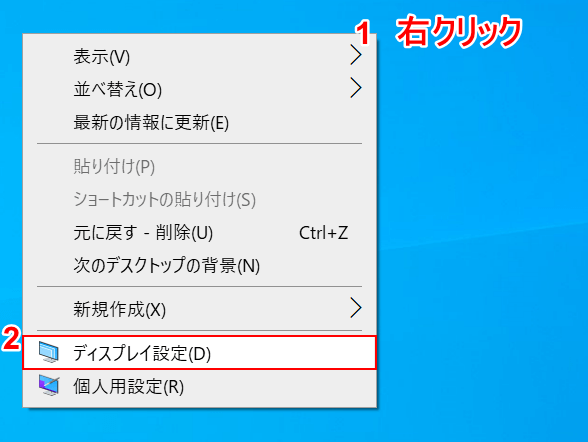



Windows 10の壁紙の設定に関する情報まとめ Office Hack
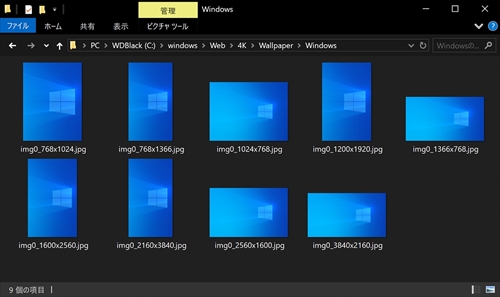



Windows 10ミニtips 390 バージョン1809以前の壁紙に戻したい マイナビニュース
「背景」をクリックし、「参照」をクリックします。 先に述べたのパス:C:\\Windows \Web \Wallpaperの順に従って、壁紙を元に戻します。 ここでは、紛失したデスクトップの背景を元に戻す方法を紹介しました。 まとめ Windows 10でデスクトップアイコンを元に戻すにはどうすればよいですか? 「デスクトップアイコンの表示」をオンにし、デスクトップアイコンを確認し、CHKDSKまたはSFC Scannowを実行してWindowsデスクトップアイコンの欠落を引き起こす可能性のあるハードドライブエラーと破損したシステム デスクトップの背景と色をカスタマイズ それではカスタマイズ方法をみていきます。 スタートメニューの「歯車」アイコンをクリックします。 Windows の設定です。 「個人用設定」をクリックします。 背景 背景の設定です。
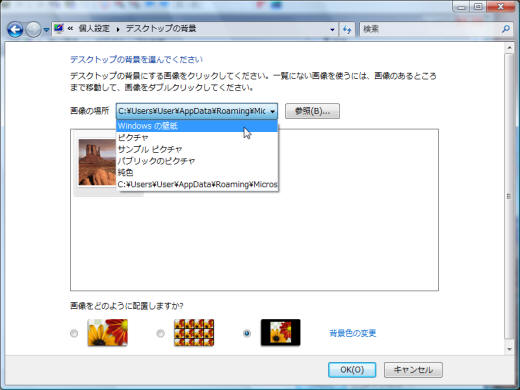



元の壁紙に戻すには Windows Vista入門
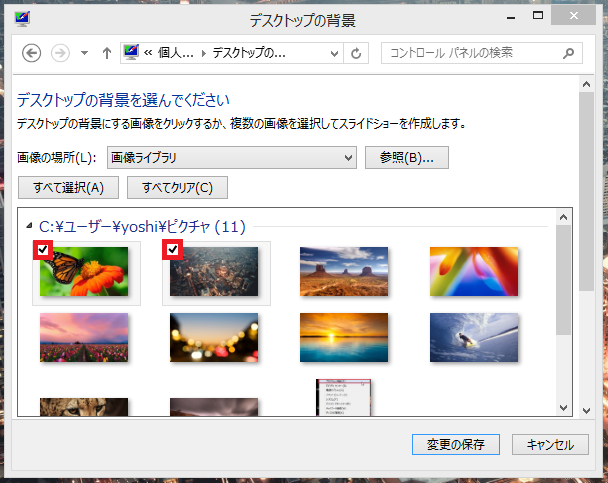



Windows8 8 1 デスクトップの壁紙 背景 の変え方の設定方法 パソコンの問題を改善
Windowsへサインインし、デスクトップへアクセスします。 デスクトップ上で右クリックするとメニューが表示されるので、その中から「個人設定」をクリックします。 クリックすると「個人設定」ウィンドウが表示されるので、画面の下の方にある「デスクトップの背景」をクリックします。 クリックするとデスクトップ背景を選択する画面へ移ります




デスクトップの背景を変更することからwindowsユーザーを防ぐ方法 ブログ




Windows10で壁紙が勝手に黒になってしまったときの対処方法 あびこさん がんばらない
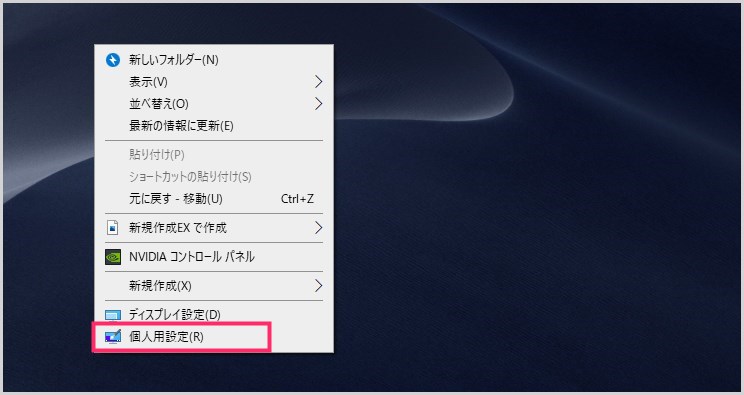



Windows 10 デスクトップの背景画像 壁紙 を変更する方法 Tanweb Net
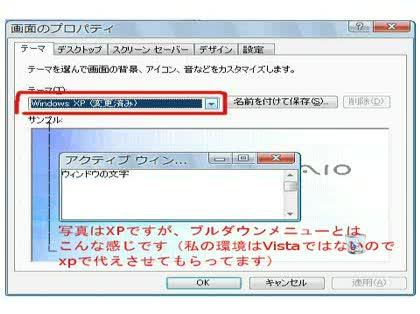



Vistaのデスクトップ背景を元に戻したい Vistaを使っているのですが Windows Vista Xp 教えて Goo
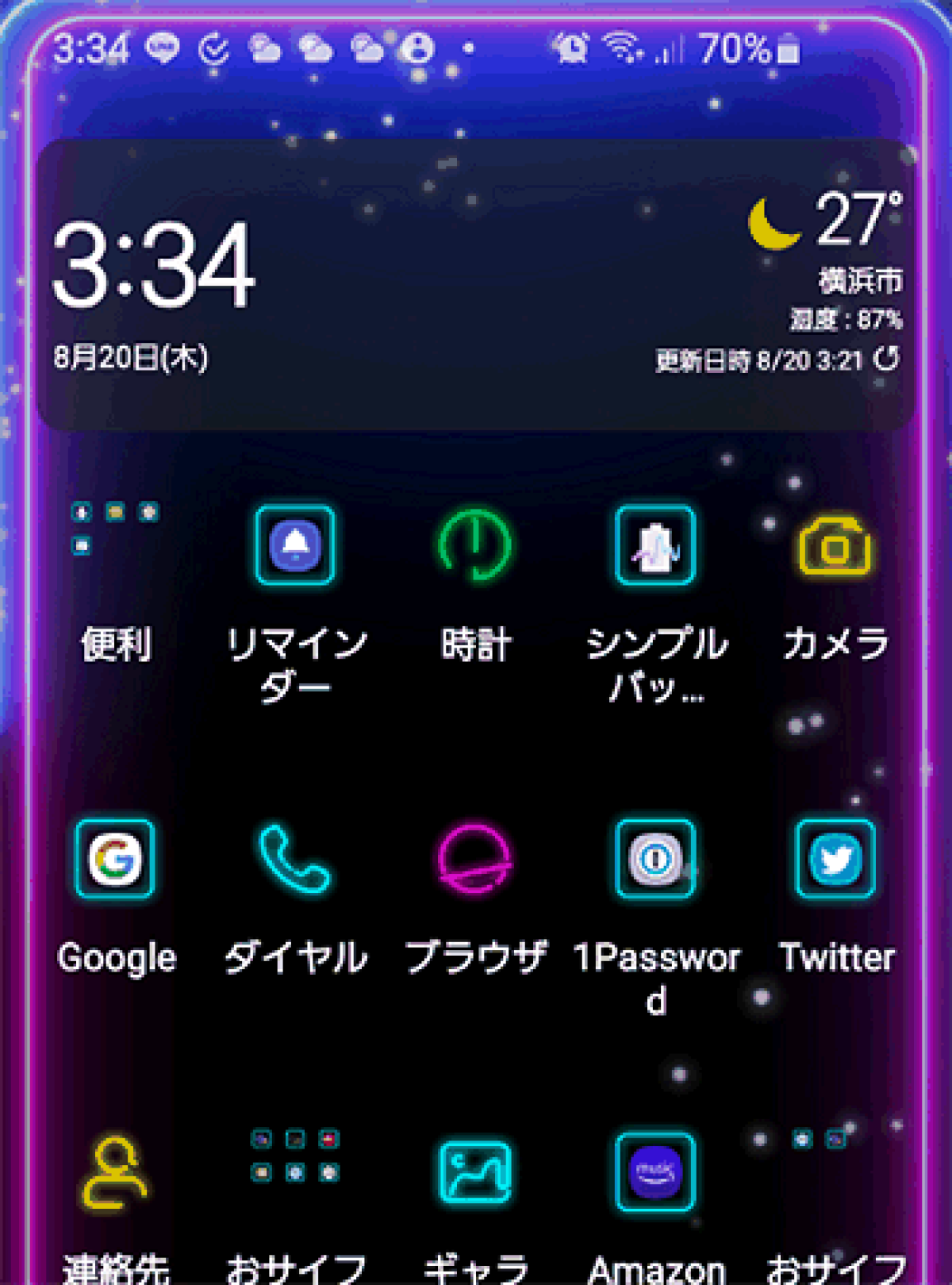



Galaxyの壁紙 アイコン テーマを元に戻すには



Q Tbn And9gctnko67c8ojnhbwceotx3icmywl0iewhfi75p79spsn5ikyof 2 Usqp Cau
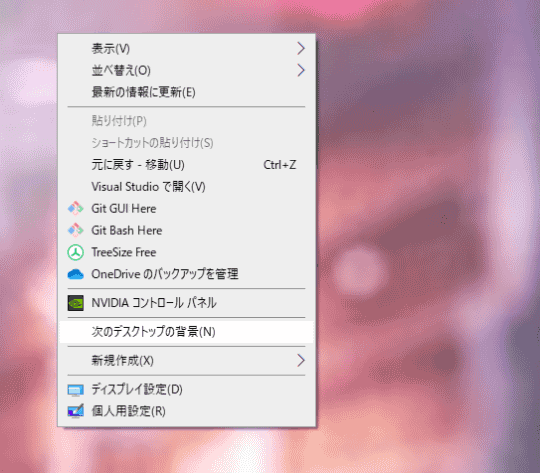



本当にその壁紙でやる気が出る 改めてwindows10の壁紙 テーマ にこだわってみる 高橋忍のにゃんともwindows 窓の杜




Windows 10の古いデフォルトデスクトップの背景を元に戻す方法
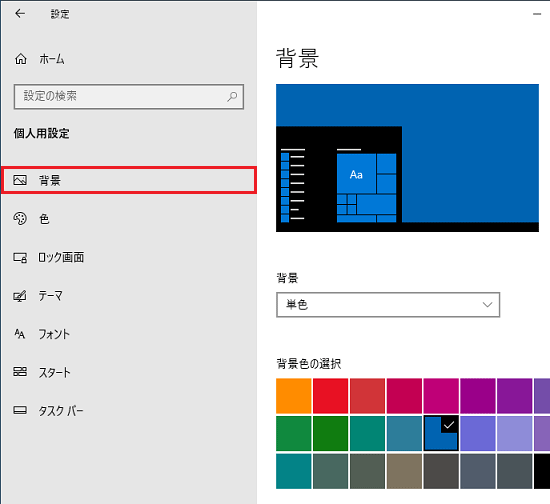



富士通q A Windows 10 デスクトップの背景 壁紙 を変更する方法を教えてください Fmvサポート 富士通パソコン
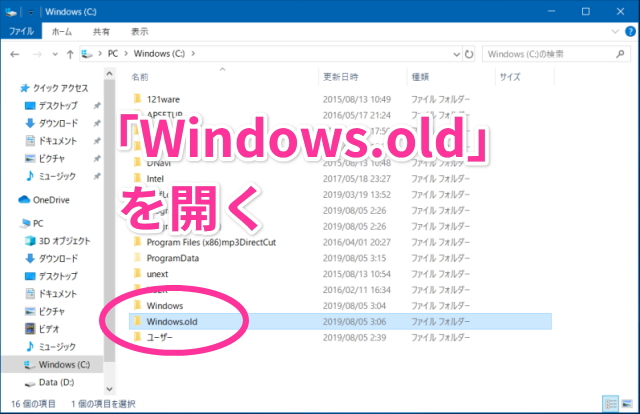



Windows10のデスクトップの壁紙を更新以前の背景画像に戻す方法 ココカラウェブ
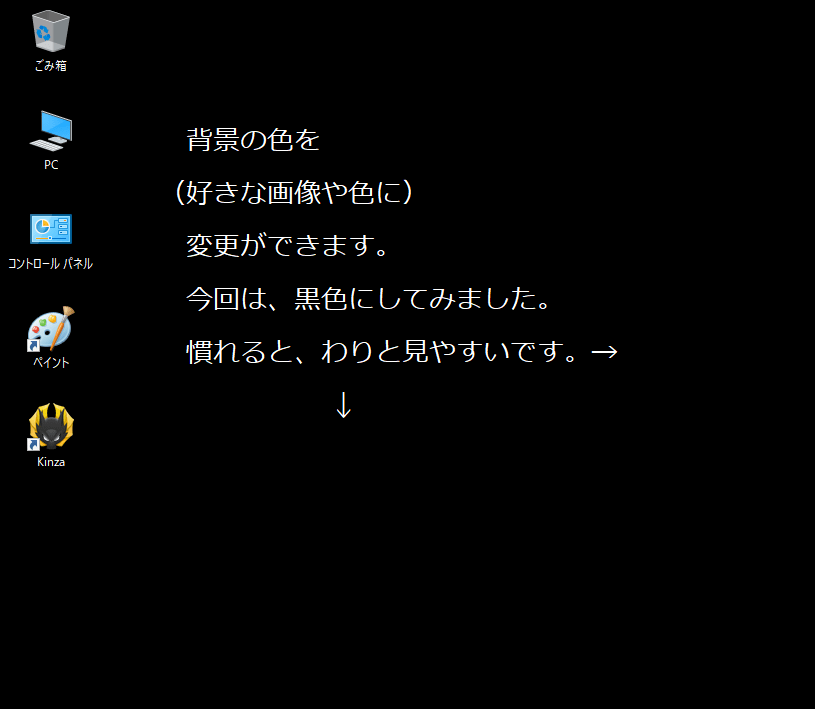



デスクトップ 背景 色 変更 Jdrft



パソコンの背景をまちがえて変えてしまいました 戻し方を教えてくだ Yahoo 知恵袋
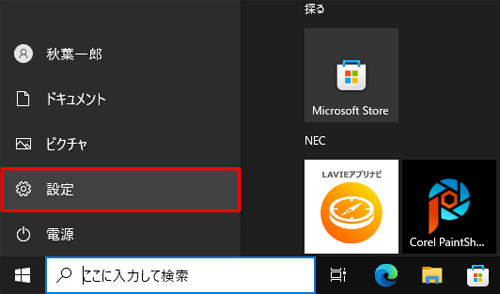



Nec Lavie公式サイト サービス サポート Q A Q A番号 0976




Windows10をupdateしたらデフォルト壁紙がライトブルーになった 1つ前の壁紙に戻す方法 色即是空日記




デスクトップの背景として設定 を元に戻す方法 1つ前の壁紙にできる アウトプットしながら学ぶ




デスクトップの背景として設定 を元に戻す方法 1つ前の壁紙にできる アウトプットしながら学ぶ
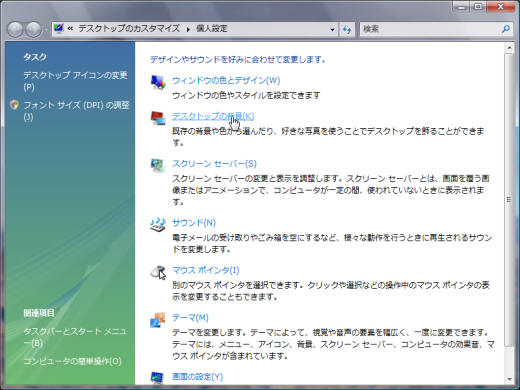



元の壁紙に戻すには Windows Vista入門



3
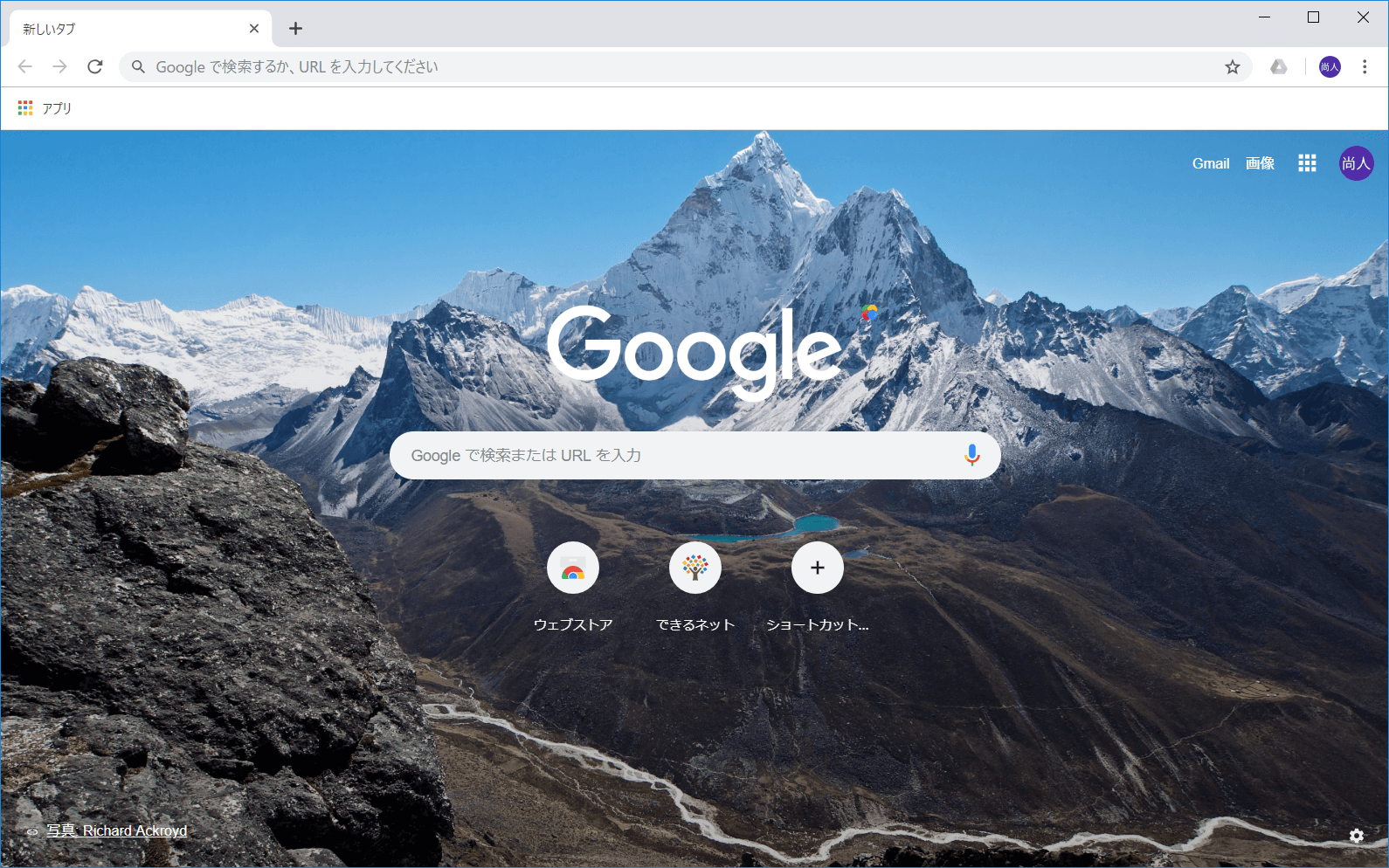



Chromeの新しいタブに背景を表示する方法 美しい壁紙で気分一新 できるネット




Windows10の背景の壁紙を元に戻す方法 Find366




モノクロ 白黒 になったパソコン画面の戻し方 Windows10 Jill Tone Blog




パソコンのgoogle検索のトップ画面の背景を元に戻す方法について Find366
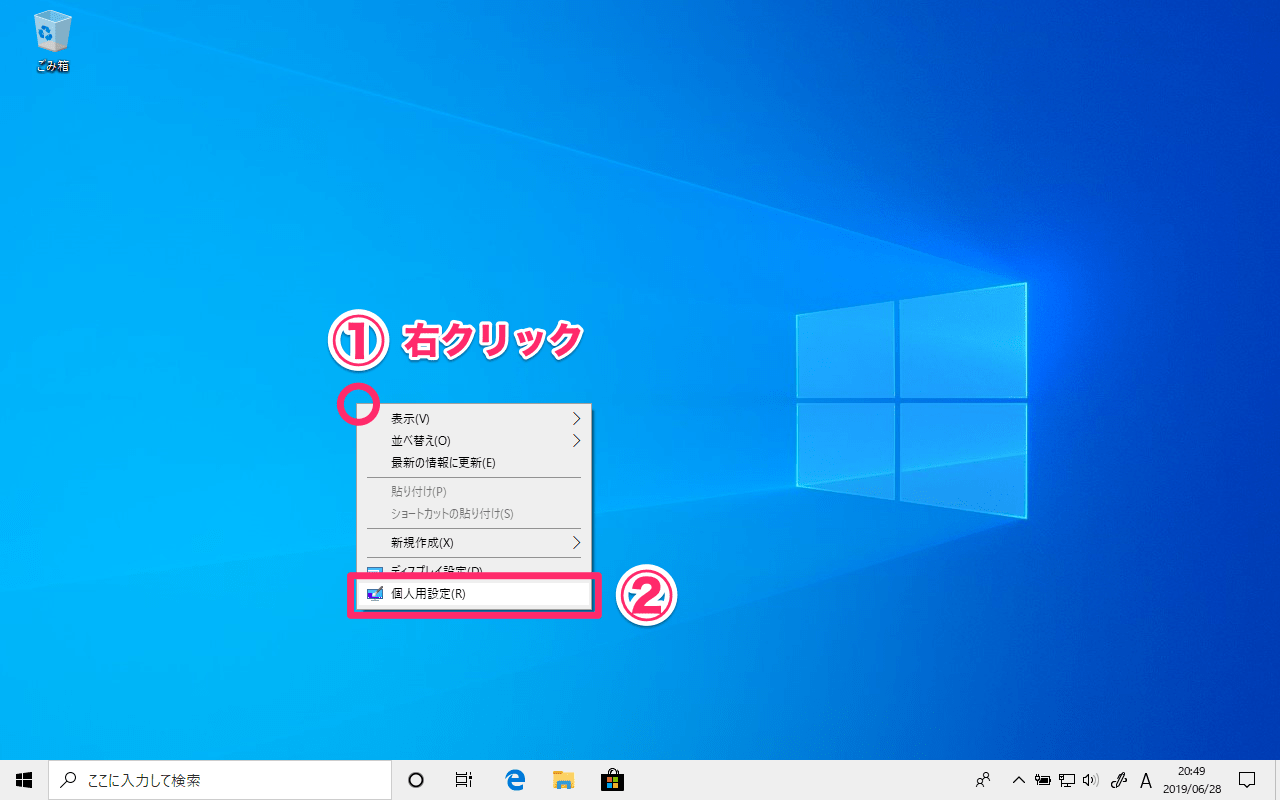



Windows 10に真の ダークモード が登場 アプリだけでなく全体を黒基調にできる できるネット
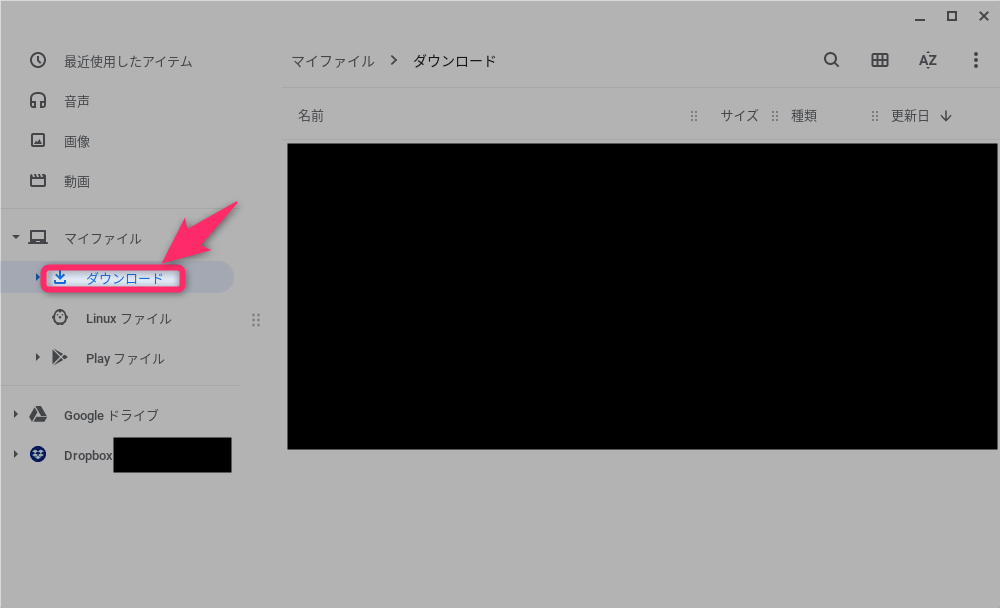



Chromebook 壁紙を自分の画像に変更する方法 自分の画像 で画像が選択できない 使用できる画像がありません 表示対策
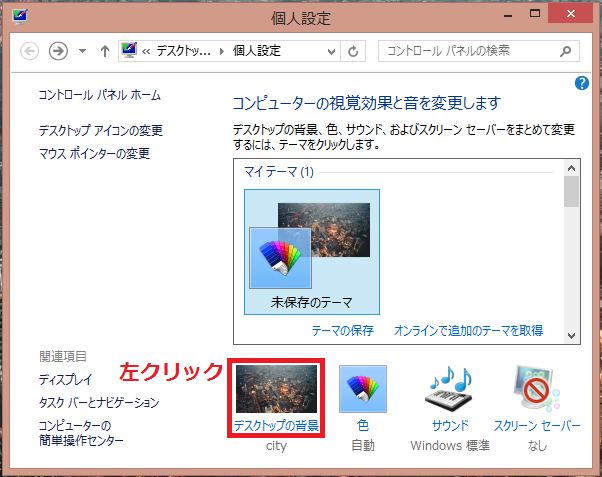



Windows8 8 1 デスクトップの壁紙 背景 の変え方の設定方法 パソコンの問題を改善



待受け画面の壁紙を元に戻す方法 はいどらんどブログ A




Windows10の壁紙をデフォルトに戻す方法 もとの壁紙が保存してある場所とは



壁紙を元に戻すにはどうしたらいいのでしょうか 壁紙見て Yahoo 知恵袋



3
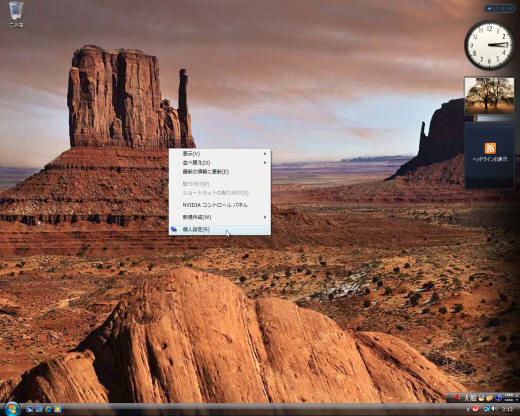



元の壁紙に戻すには Windows Vista入門




デスクトップ壁紙 アニメ ゼロを戻す レム 空 19x1080 Korvis デスクトップ壁紙 Wallhere
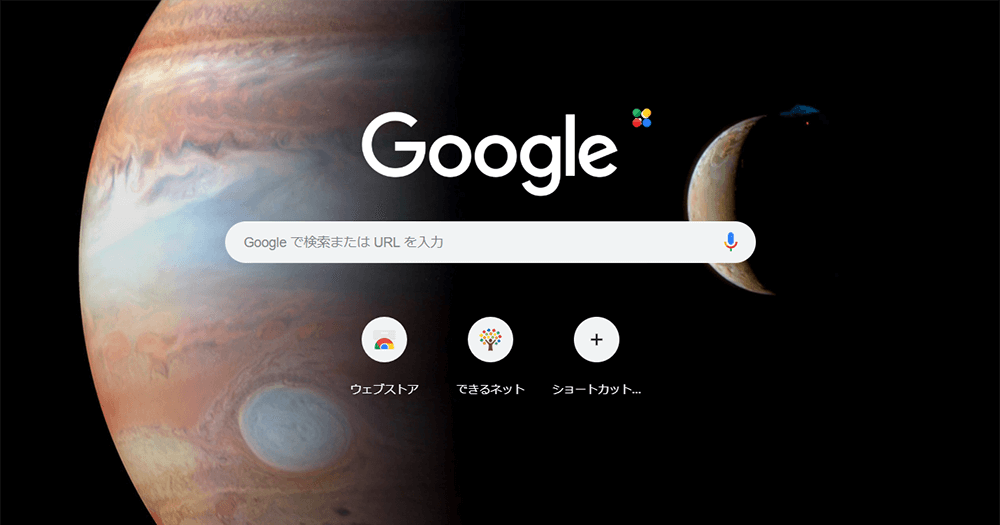



Chromeの新しいタブに背景を表示する方法 美しい壁紙で気分一新 できるネット




Iphone 壁紙をデフォルトに戻す 見つからない アプリの鎖



Win10 テーマを使ってpcの壁紙を変更する方法 40代50代60代のパソコン活用術 これであなたも脱初心者
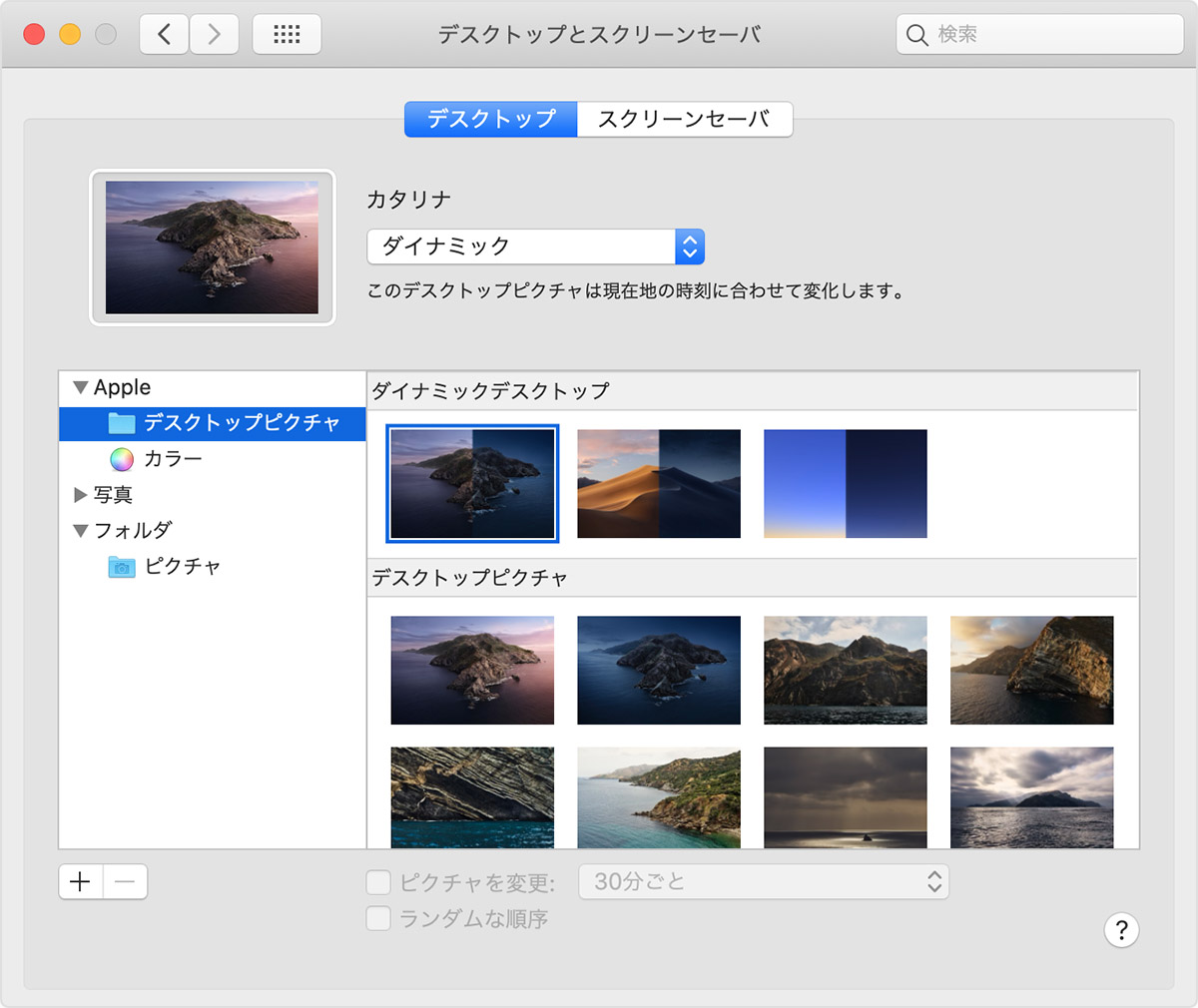



Mac のデスクトップピクチャ 背景 を変更する Apple サポート 日本




Windows10のデスクトップの壁紙を更新以前の背景画像に戻す方法 ココカラウェブ



Windows 10sの古いデフォルトのデスクトップの背景を元に戻す方法




Windows10 デスクトップ背景の壁紙が変更できない原因と対処法




Windows 7 デスクトップの背景の壁紙を変更する
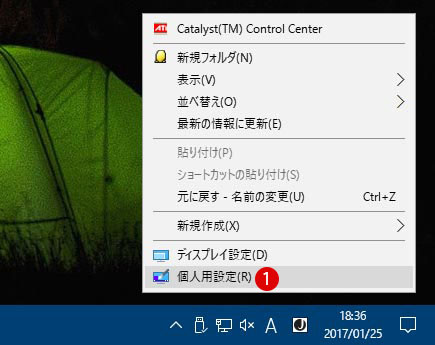



デスクトップの背景画像の履歴をwindowsの設定から削除する Windows 10
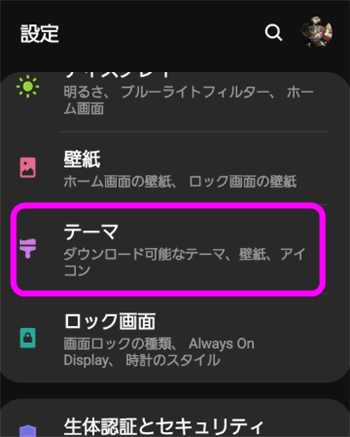



Galaxyの壁紙 アイコン テーマを元に戻すには




マウスコンピューター Faq アーカイブページ




壁紙を取り替えて気分転換




Microsoft Windows 7 デスクトップの背景を設定する方法 Hp カスタマーサポート
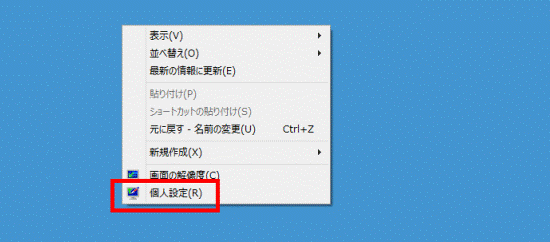



富士通q A Windows 8 1 8 デスクトップの背景 壁紙 を変更する方法を教えてください Fmvサポート 富士通パソコン
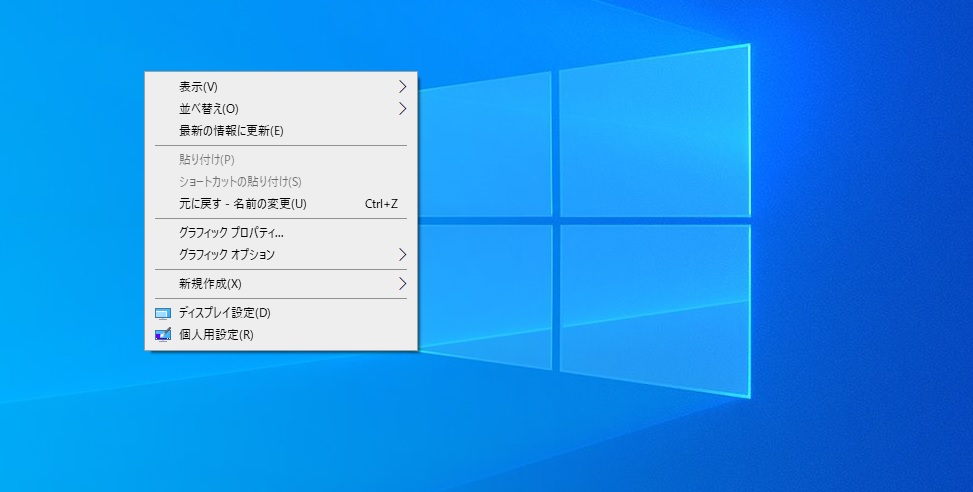



はじめてのwindows10 第3回 デスクトップの背景の変更方法 Well Webenjoylifelab
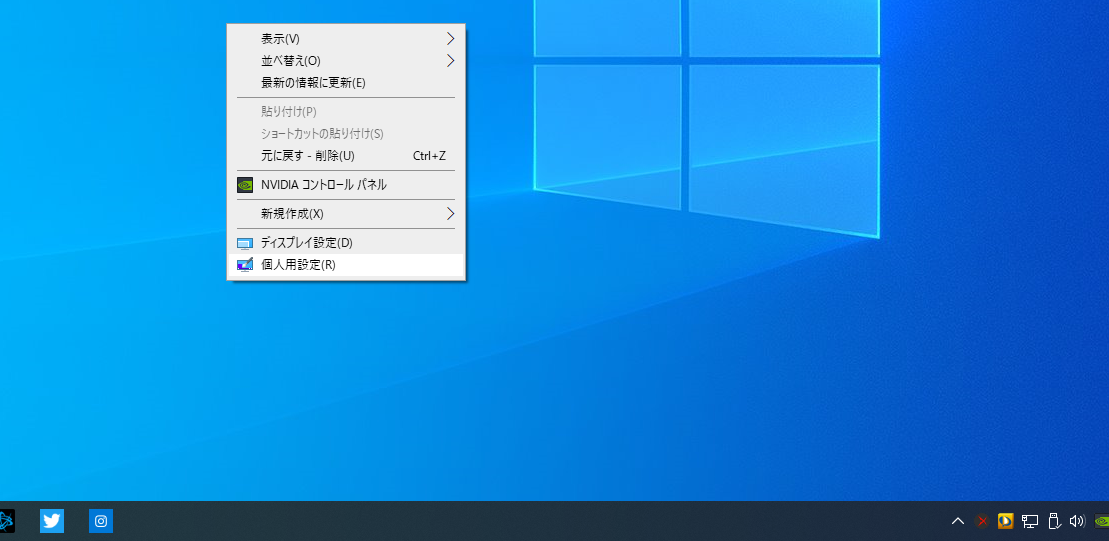



Windows10でモニターごとに背景画像を変更する方法 パソコンの教科書



間違ってデスクトップ背景が変わったときの直し方と 間違って変えてしまわないようにする方法 パソコンを便利に
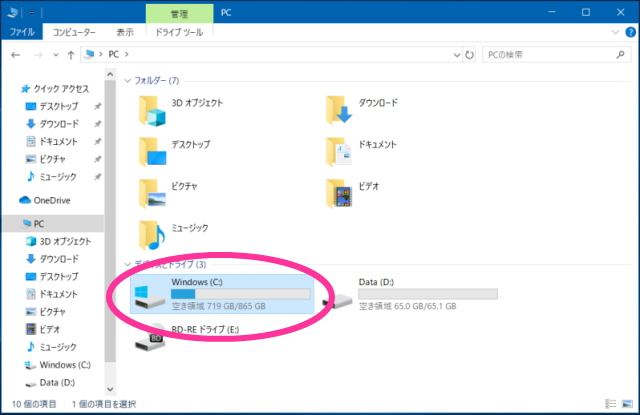



Windows10のデスクトップの壁紙を更新以前の背景画像に戻す方法 ココカラウェブ



Windows 10sの古いデフォルトのデスクトップの背景を元に戻す方法




Windows 10の古いデフォルトデスクトップの背景を元に戻す方法
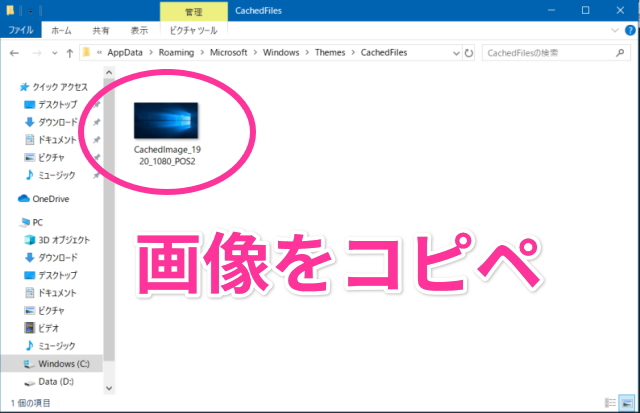



Windows10のデスクトップの壁紙を更新以前の背景画像に戻す方法 ココカラウェブ
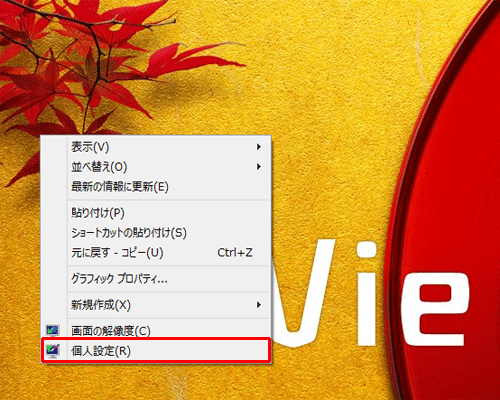



Nec Lavie公式サイト サービス サポート Q A Q A番号
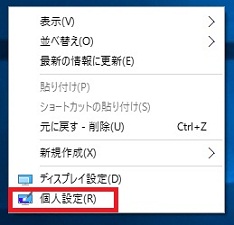



Windows10でデスクトップの画像 壁紙 背景 のサイズを変更する ページ幅に合わせる 方法




Nec Lavie公式サイト サービス サポート Q A Q A番号
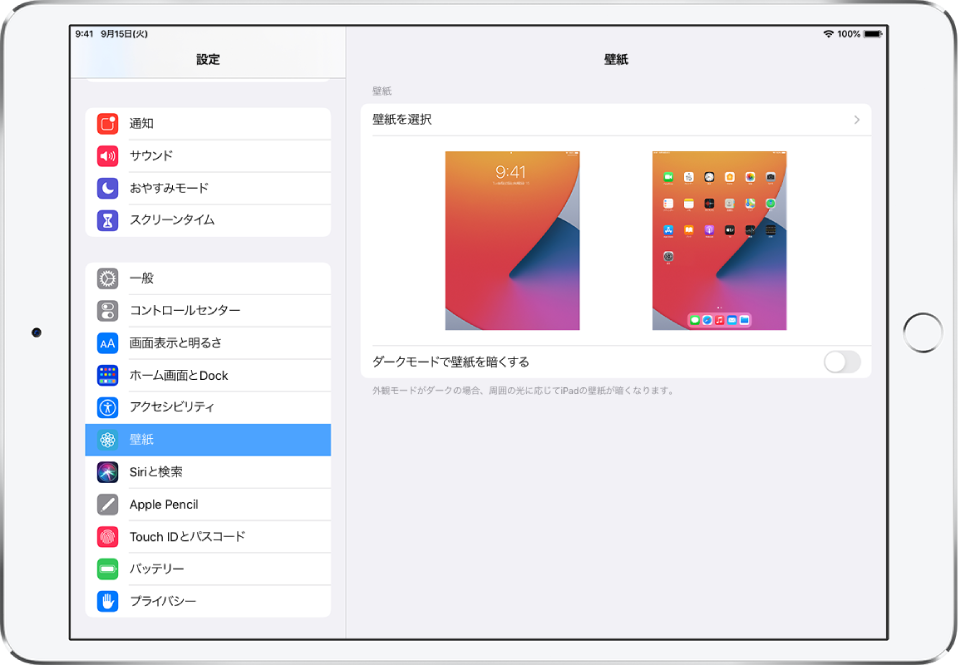



Ipadの壁紙を変更する Apple サポート
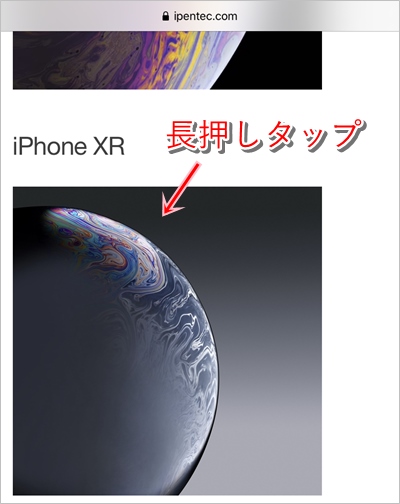



Iphone 壁紙をデフォルトに戻す 見つからない アプリの鎖
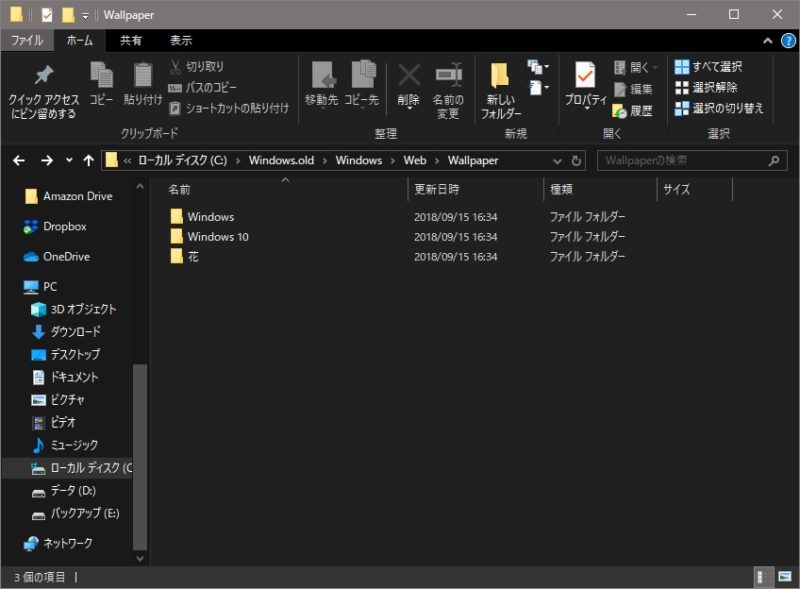



Windows10 May 19 Update 1903 更新後 デフォルトのデスクトップ背景を元に戻す方法 パソコンに困ったらfind Out
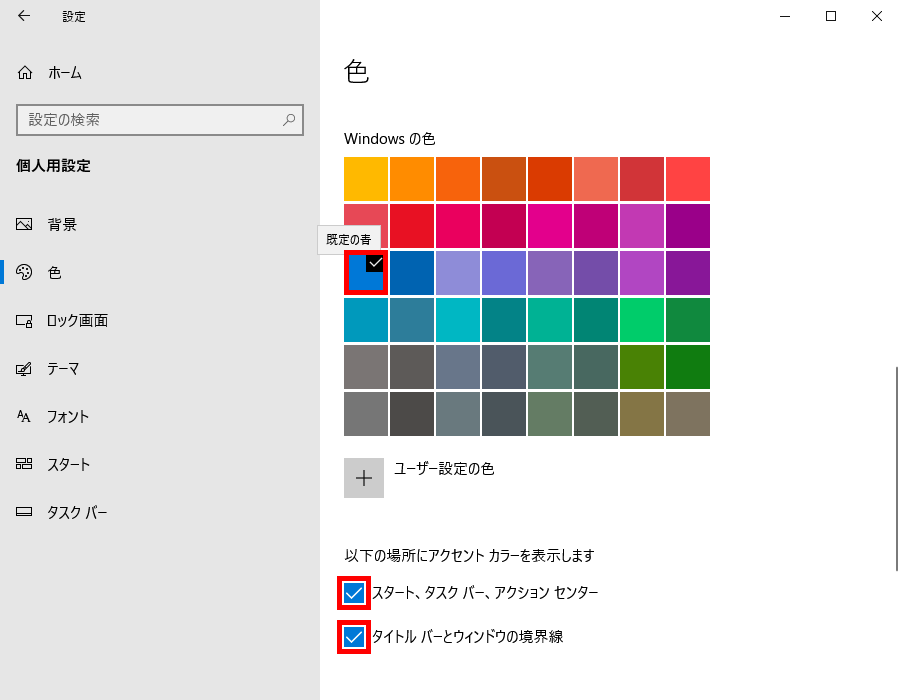



Windows10 タスクバーの色を 既定の青 に戻す方法 Pcエトセトラ
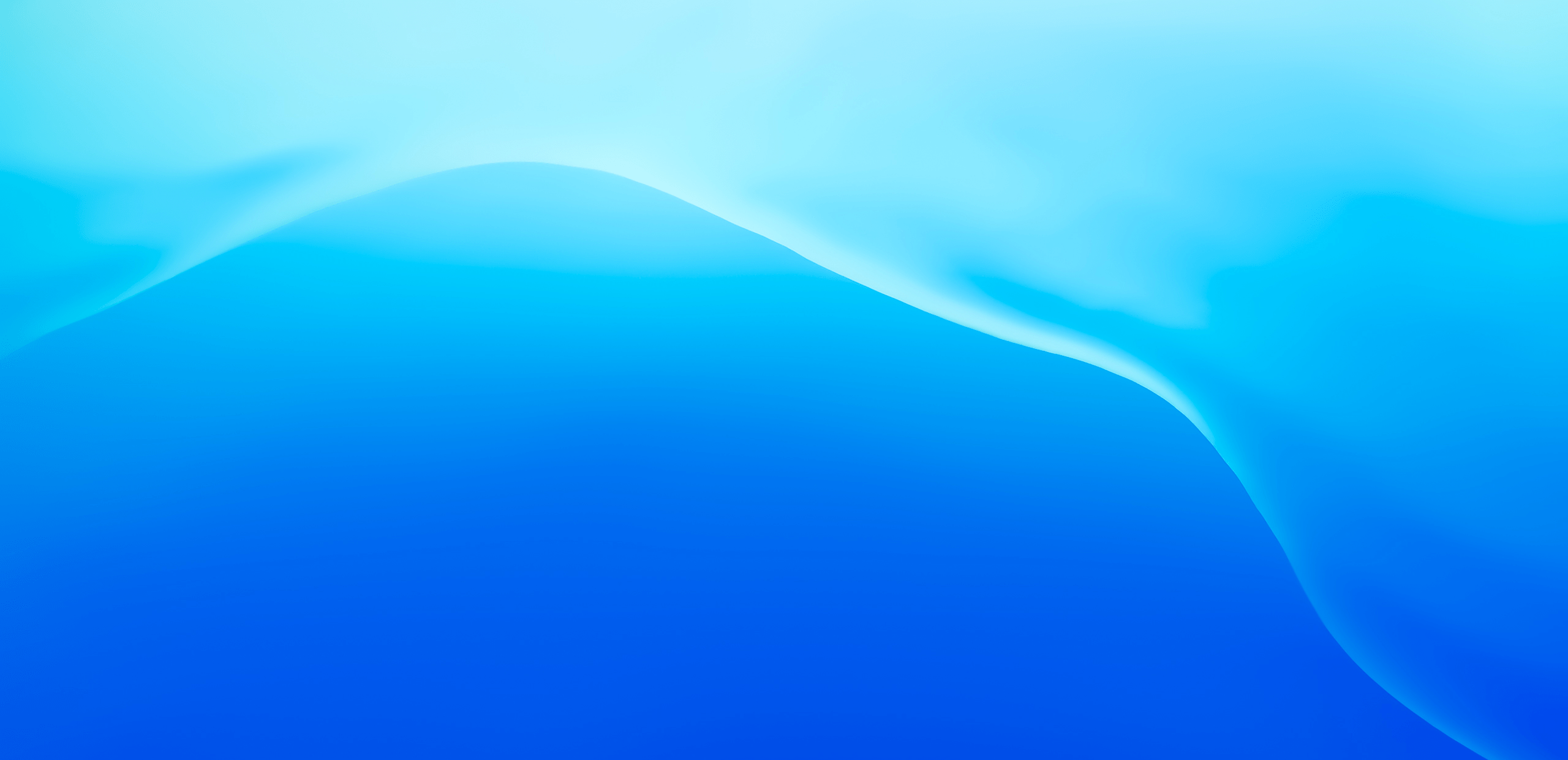



Chromebookのデフォルトの壁紙に戻すにはどうすれば良いか デジタル機器




Chromebook 壁紙を初期画面 デフォルト に戻す方法についての調査メモ
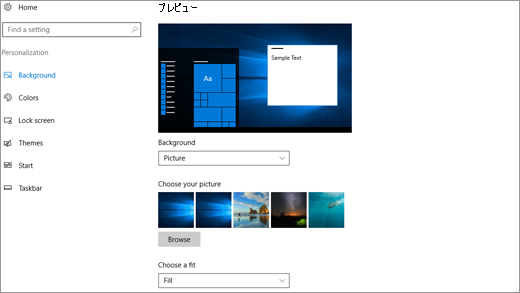



デスクトップの背景と色を変更する




Windows10 今使ってる壁紙 背景 画像の保存場所 Se Life Log Vbaを中心にその他it備忘録
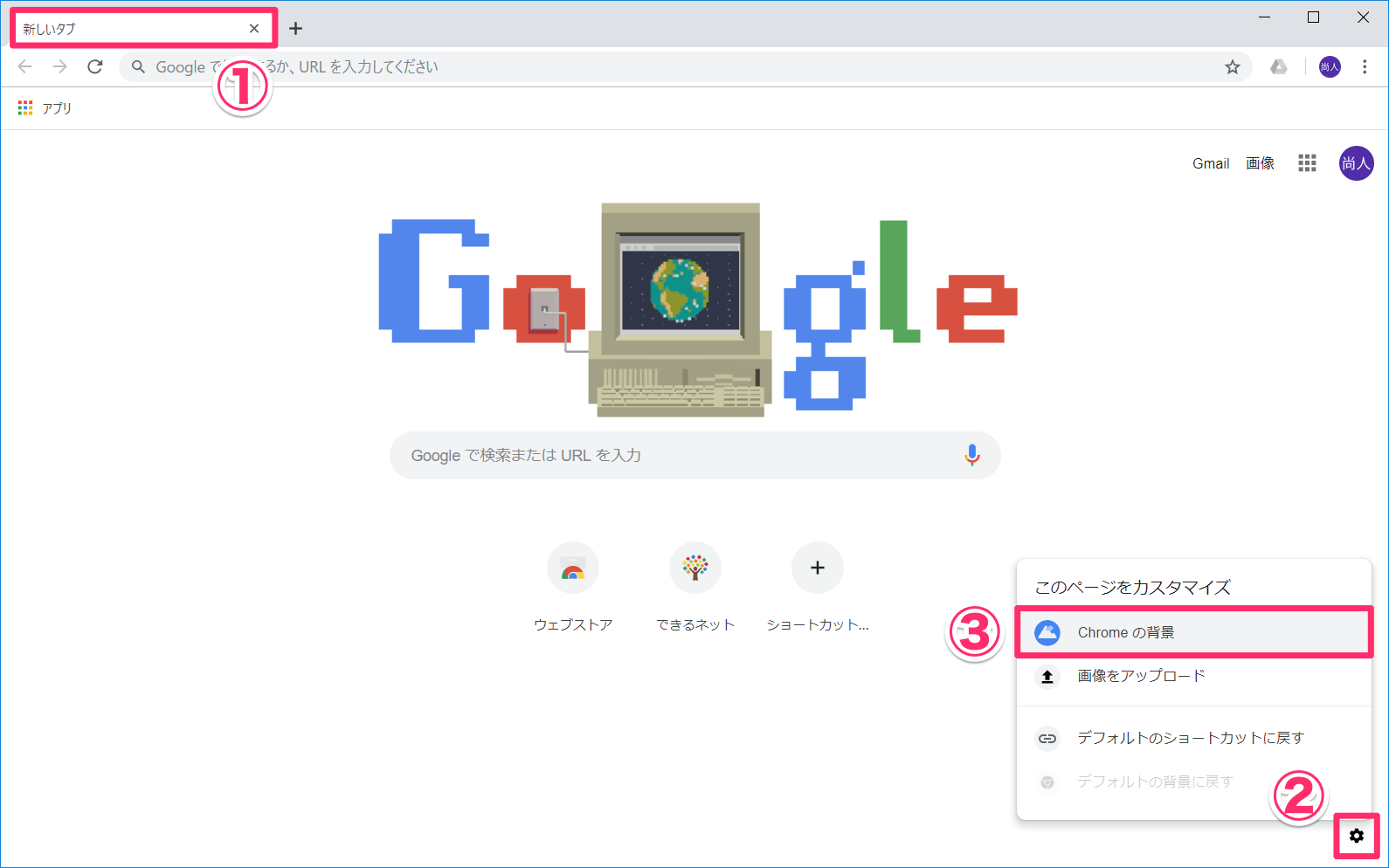



Chromeの新しいタブに背景を表示する方法 美しい壁紙で気分一新 できるネット
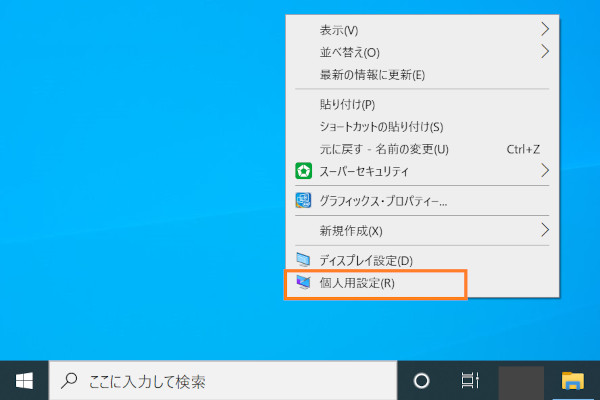



Windows 10でデスクトップの背景 壁紙 を変更する方法 パソコン工房 Nexmag



初めからmacで利用できる壁紙が入っているフォルダの場所 Inforati




Windows10の背景の壁紙を元に戻す方法 Find366




Chromebookの壁紙を自分の好きな画像に変更する方法




Chromebookのデフォルトの壁紙に戻すにはどうすれば良いか デジタル機器




Windows10をupdateしたらデフォルト壁紙がライトブルーになった 1つ前の壁紙に戻す方法 色即是空日記




Windows 10の 背景 にある画像を初期のものに戻したい 世の中は不思議なことだらけ
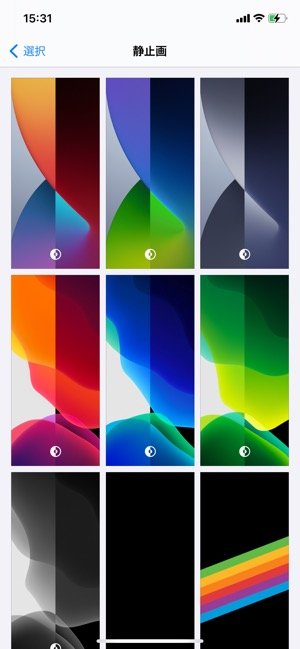



Iphoneで壁紙を設定 変更 する方法 元に戻す方法も ホーム画面 ロック画面 アプリオ




Windows10 May 19 バージョン1903 の壁紙を以前の画像に戻したい The Modern Stone Age



待受け画面の壁紙を元に戻す方法 はいどらんどブログ A



Windows10 デスクトップの背景 壁紙 を変える方法と元の背景 壁紙 のものに戻す方法 週刊 生活チャンネル



Windows10 バージョン1903で変わったデフォルトのデスクトップ背景画像を戻す 毎日へっぽこ
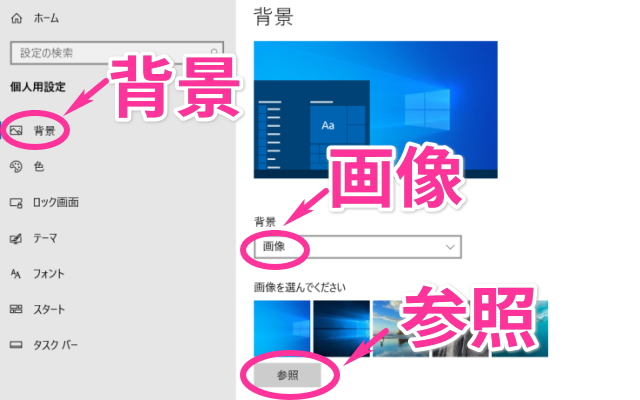



Windows10のデスクトップの壁紙を更新以前の背景画像に戻す方法 ココカラウェブ



Chromeのテーマ 背景 の変更方法 Chromebook非公式マニュアル
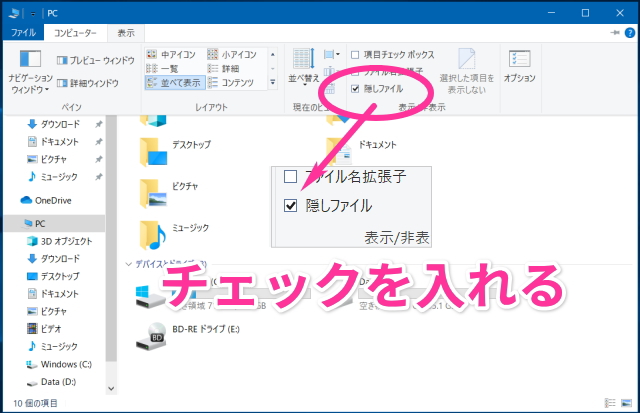



Windows10のデスクトップの壁紙を更新以前の背景画像に戻す方法 ココカラウェブ




デスクトップの背景として設定 を元に戻す方法 1つ前の壁紙にできる アウトプットしながら学ぶ




Windows 10の 背景 にある画像を初期のものに戻したい 世の中は不思議なことだらけ
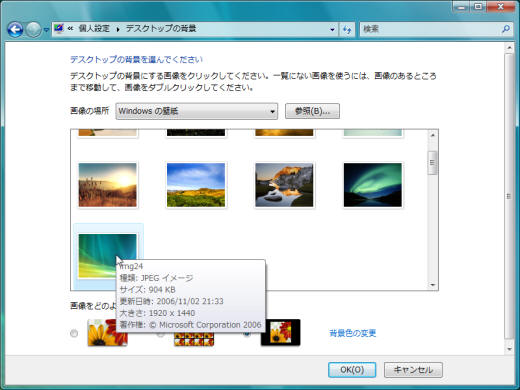



元の壁紙に戻すには Windows Vista入門
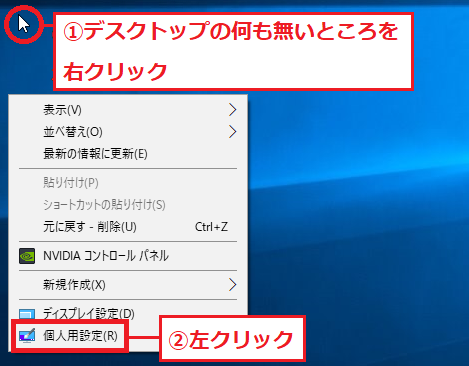



Windows10 デスクトップの壁紙 背景 の変え方の設定方法 パソコンの問題を改善
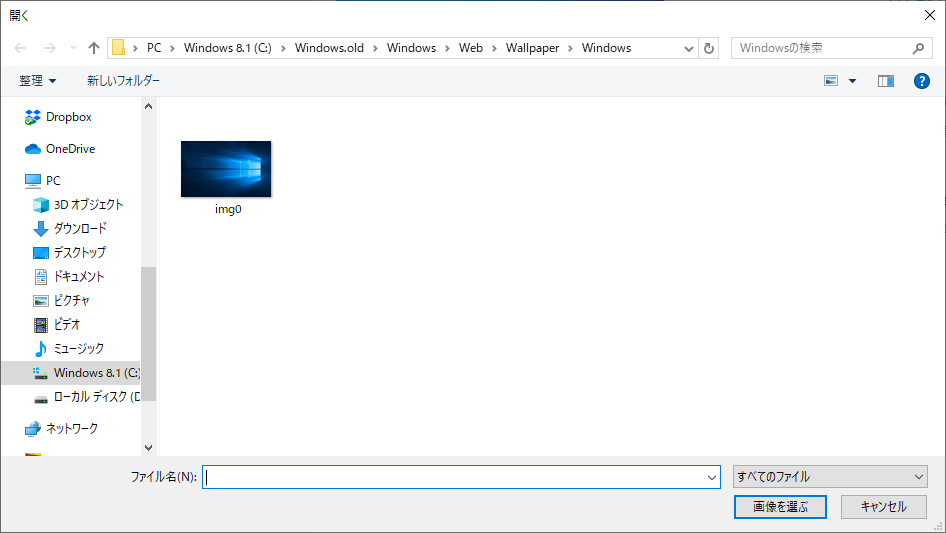



Windows10をupdateしたらデフォルト壁紙がライトブルーになった 1つ前の壁紙に戻す方法 色即是空日記




Windows 10のロック画面の壁紙の撮影場所や保存場所はどこ Office Hack




Chromeの新しいタブに背景を表示する方法 美しい壁紙で気分一新 できるネット




デスクトップの背景として設定 を元に戻す方法 1つ前の壁紙にできる アウトプットしながら学ぶ
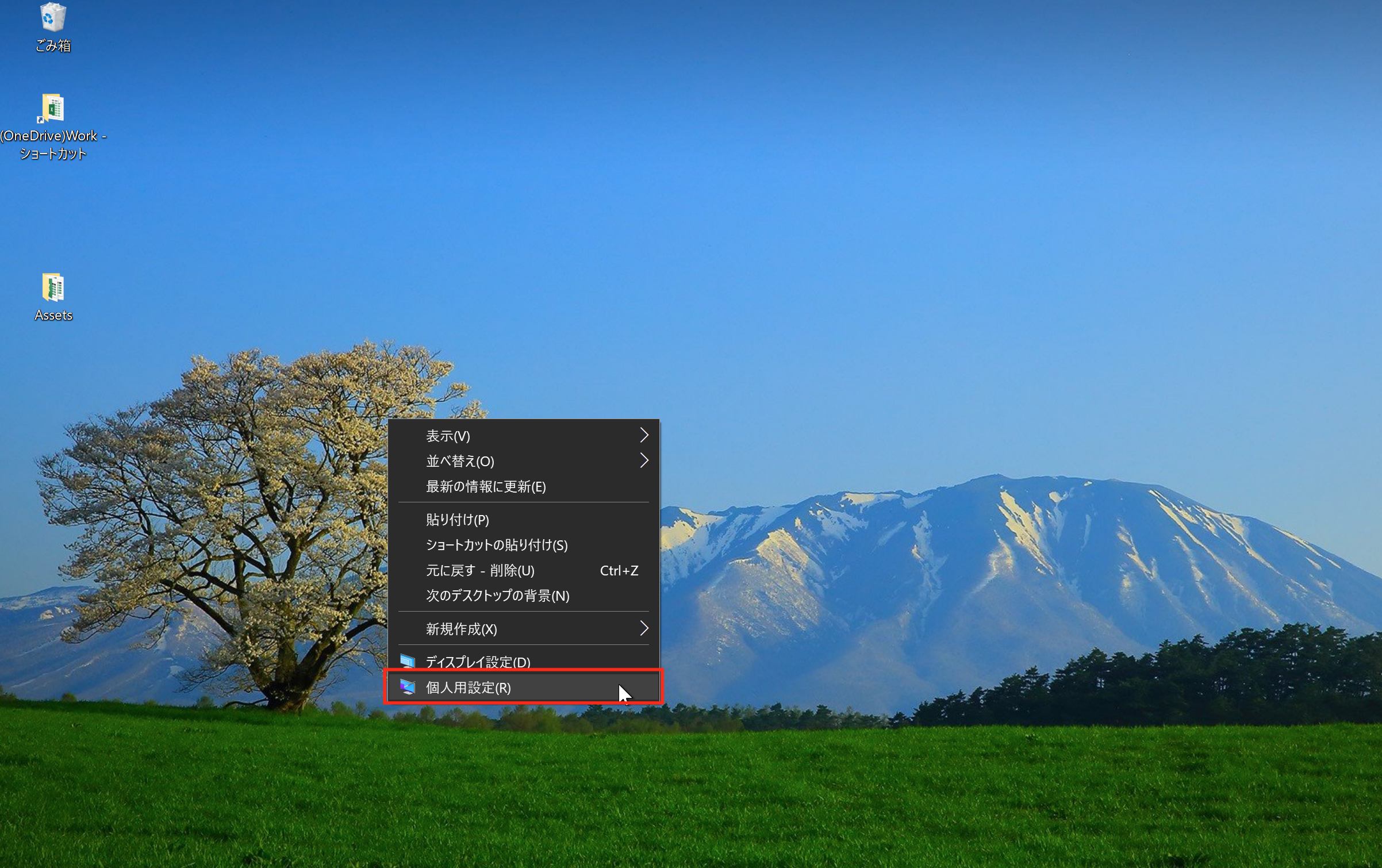



Windowsのようこそ画面の画像をデスクトップ背景画像にする方法 佐藤 大地 税理士事務所




Windows10のデスクトップの壁紙を更新以前の背景画像に戻す方法 ココカラウェブ
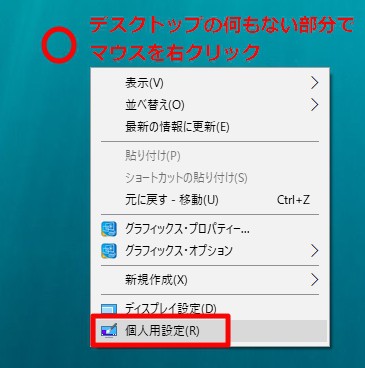



Windows 10 壁紙やテーマを変更する方法解説 おすすめ壁紙 テーマ配布サイトもご紹介 Enjoypclife Net



コメント
コメントを投稿